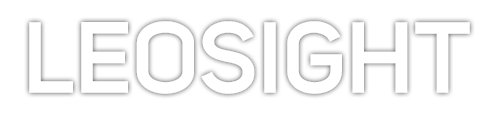Dobrý den, ahoj, čau.
Celkem nedávno jsem během svého hraní začal využívat jeden nástroj, který mně a administrátorům velmi dopomohl k řešení reportů, konkrétně k poskytnutí důkazů ohledně porušení pravidel ze strany jiných hráčů. O tento nástroj bych se s vámi dnes tedy rád podělil a rád bych vám tedy ukázal, jak jej nastavit tak, aby vám fungovat stejně jako mně.
Jedná se o program NVIDIA GeForce Experience, jehož stažení docílíte kliknutím na daný odkaz. Pomocí tohoto softwaru máte možnost nahrávat, ukládat klipy a pořizovat screeny. Ale pozor, program je stavěn jen pro uživatele, kteří ve svých strojích mají grafické karty značky NVIDIA. Mimo jiné to dost možná fungovat na starých přístrojích nebude, Ale za zkoušku to rozhodně stojí. Ohledně požadavků jste byli informováni, podíváme se tedy na zprovoznění daného softwaru a jeho následné užití.
Po stažení .exe souboru si jej tedy rozklikneme, přijmeme smluvní podmínky a počkáme, než se nám program nainstaluje.

Po tom, co se program nainstaluje, nás čeká přihlášení do programu, které můžeme provést několika způsoby, je to čistě na vaší preferenci.

Po registraci/přihlášení vás nejspíše budou čekat nějaké zabezpečující kroky, buď tedy přes Authenticator, nebo e-mail.
Následuje tedy základní prohlídka programem, kterou doporučuji projít, ať víte, co a jak v programu dělat. My se dnes ale zaměříme pouze na ukládání klipů. Předpokládám tedy, že nyní máte program zapnutý a vysvětlíme si tedy, jak jej užít. Pro spuštění overlaye použijte klávesovou kombinaci Alt + Z. Po spuštění na nás vyskočí takovýto jednoduchý overlay.

Ještě před samotným užitím programu doporučuji projít nastavení a především zjistit, kam se soubory ukládají, případně to podle vlastních potřeb pozměnit. Toho docílíme skrze kliknutí na ozubené kolečko v pravé části overlaye. Mimo jiné si při nahrávkách taktéž můžete vypnout mikrofon, jednoduše klikněte na ikonku mikrofonu vedle ozubeného kolečka a webkamery.

V případě nalezení složky s uloženými soubory nás bude zajímat sekce Nahrávky, klikněte na ní a uvidíte vše, co budete potřebovat. Podle potřeby si to tedy změňte.

Skrze tlačítko zpět se následně proklikejte zpátky do původního overlaye a přejdeme k poslednímu kroku. Rozklikněte Okamžitý opakovaný záznam a skrze tlačítko Zapnout zapněte permanentní nahrávání.

No, a máme to v podstatě hotové. Program nyní bude zaznamenávat celý váš gameplay, aniž by v podstatě jakkoli snížil framerate - jednoduše by se vám nemělo nic lagovat a zároveň budete mít kvalitní záznam. Pokud ve hře narazíte na nějakého experta, který porušuje pravidla, vyřešte to jednoduchými kroky. Stiskněte Alt + Z, klikněte na Okamžitý opakovaný záznam a dejte Uložit. V tuto chvíli se vám uloží dvouminutový záznam ze hry do předem zvolené složky.

A jak můžete vidět, záznamy se do složky opravdu ukládají...

Jediné, co teď zbývá, je poslat video administrátorovi. Forma je čistě na vás. Můžete video nahrát na YouTube či jinou platformu pro videostream, případně nahrát na vlastní webserver, pro ty, kteří si platí Nitro, to bude ještě jednodušší, prostě to po předchozí domluvě pošlete adminovi na Discord. Každopádně nezapomeňte, že nejdříve podáváme report, pak posíláme důkazy. :)
Doufám, že vám tento návod v budoucnu aspoň trochu poslouží, hráči s AMD GPU však nezoufají, pro ně zde existuje obdoba, konkrétně AMD Radeon Software Crimson Edition, jehož instalace a užití jsou dost obdobná. V případě potřeby do budoucna snad poskytnu i návod k tomuto.
Administrátorům se omluvuji za spoustu obrázků v tomto příspěvku, snad mi to v rámci návodu prominou, nahrávat něco na Imgur by v tomto případě bylo opravdu zmatečné.
Pokud vy osobně užíváte jiný, lepší nástroj, určitě se s tím můžete podělit do komentářů, případně mne jakkoli doplňte nebo se zeptejte, kdyby vám bylo cokoli nejasné.
Mějte se krásně,
Dzardys.
Dobrý den, ahoj, čau.
Celkem nedávno jsem během svého hraní začal využívat jeden nástroj, který mně a administrátorům velmi dopomohl k řešení reportů, konkrétně k poskytnutí důkazů ohledně porušení pravidel ze strany jiných hráčů. O tento nástroj bych se s vámi dnes tedy rád podělil a rád bych vám tedy ukázal, jak jej nastavit tak, aby vám fungovat stejně jako mně.
Jedná se o program NVIDIA GeForce Experience, jehož stažení docílíte kliknutím na daný odkaz. Pomocí tohoto softwaru máte možnost nahrávat, ukládat klipy a pořizovat screeny. Ale pozor, program je stavěn jen pro uživatele, kteří ve svých strojích mají grafické karty značky NVIDIA. Mimo jiné to dost možná fungovat na starých přístrojích nebude, Ale za zkoušku to rozhodně stojí. Ohledně požadavků jste byli informováni, podíváme se tedy na zprovoznění daného softwaru a jeho následné užití.
Po stažení .exe souboru si jej tedy rozklikneme, přijmeme smluvní podmínky a počkáme, než se nám program nainstaluje.

Po tom, co se program nainstaluje, nás čeká přihlášení do programu, které můžeme provést několika způsoby, je to čistě na vaší preferenci.

Po registraci/přihlášení vás nejspíše budou čekat nějaké zabezpečující kroky, buď tedy přes Authenticator, nebo e-mail.
Následuje tedy základní prohlídka programem, kterou doporučuji projít, ať víte, co a jak v programu dělat. My se dnes ale zaměříme pouze na ukládání klipů. Předpokládám tedy, že nyní máte program zapnutý a vysvětlíme si tedy, jak jej užít. Pro spuštění overlaye použijte klávesovou kombinaci Alt + Z. Po spuštění na nás vyskočí takovýto jednoduchý overlay.

Ještě před samotným užitím programu doporučuji projít nastavení a především zjistit, kam se soubory ukládají, případně to podle vlastních potřeb pozměnit. Toho docílíme skrze kliknutí na ozubené kolečko v pravé části overlaye. Mimo jiné si při nahrávkách taktéž můžete vypnout mikrofon, jednoduše klikněte na ikonku mikrofonu vedle ozubeného kolečka a webkamery.

V případě nalezení složky s uloženými soubory nás bude zajímat sekce Nahrávky, klikněte na ní a uvidíte vše, co budete potřebovat. Podle potřeby si to tedy změňte.

Skrze tlačítko zpět se následně proklikejte zpátky do původního overlaye a přejdeme k poslednímu kroku. Rozklikněte Okamžitý opakovaný záznam a skrze tlačítko Zapnout zapněte permanentní nahrávání.

No, a máme to v podstatě hotové. Program nyní bude zaznamenávat celý váš gameplay, aniž by v podstatě jakkoli snížil framerate - jednoduše by se vám nemělo nic lagovat a zároveň budete mít kvalitní záznam. Pokud ve hře narazíte na nějakého experta, který porušuje pravidla, vyřešte to jednoduchými kroky. Stiskněte Alt + Z, klikněte na Okamžitý opakovaný záznam a dejte Uložit. V tuto chvíli se vám uloží dvouminutový záznam ze hry do předem zvolené složky.

A jak můžete vidět, záznamy se do složky opravdu ukládají...

Jediné, co teď zbývá, je poslat video administrátorovi. Forma je čistě na vás. Můžete video nahrát na YouTube či jinou platformu pro videostream, případně nahrát na vlastní webserver, pro ty, kteří si platí Nitro, to bude ještě jednodušší, prostě to po předchozí domluvě pošlete adminovi na Discord. Každopádně nezapomeňte, že nejdříve podáváme report, pak posíláme důkazy. :)
Doufám, že vám tento návod v budoucnu aspoň trochu poslouží, hráči s AMD GPU však nezoufají, pro ně zde existuje obdoba, konkrétně AMD Radeon Software Crimson Edition, jehož instalace a užití jsou dost obdobná. V případě potřeby do budoucna snad poskytnu i návod k tomuto.
Administrátorům se omluvuji za spoustu obrázků v tomto příspěvku, snad mi to v rámci návodu prominou, nahrávat něco na Imgur by v tomto případě bylo opravdu zmatečné.
Pokud vy osobně užíváte jiný, lepší nástroj, určitě se s tím můžete podělit do komentářů, případně mne jakkoli doplňte nebo se zeptejte, kdyby vám bylo cokoli nejasné.
Mějte se krásně,
Dzardys.